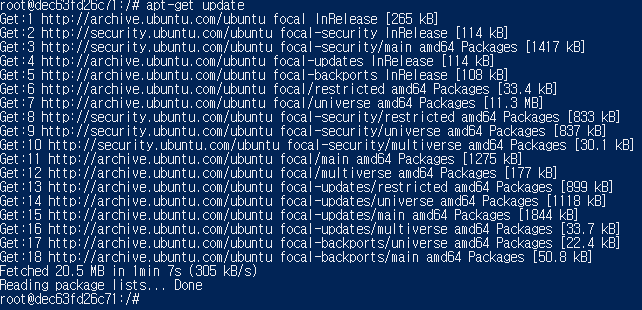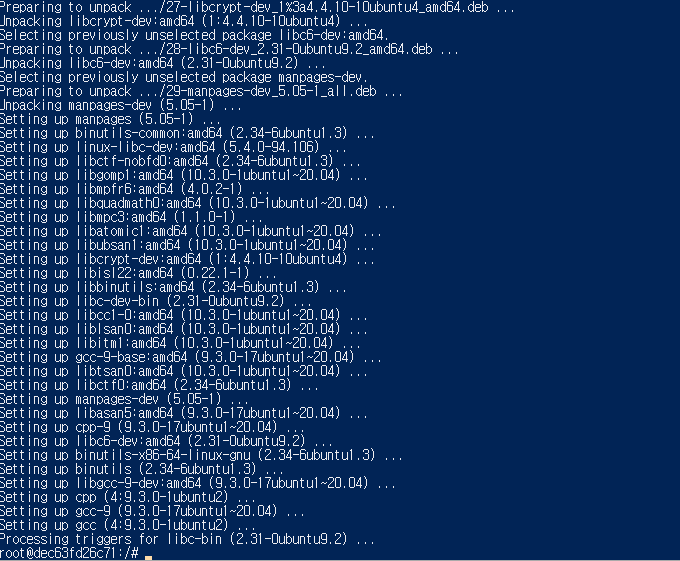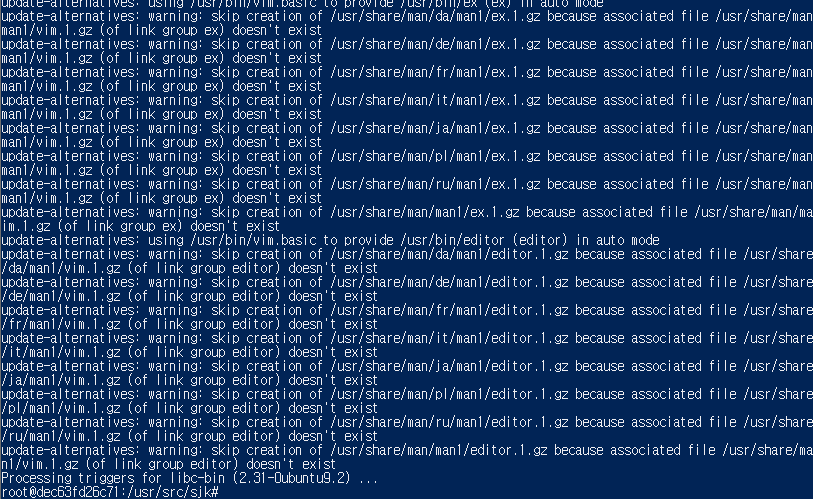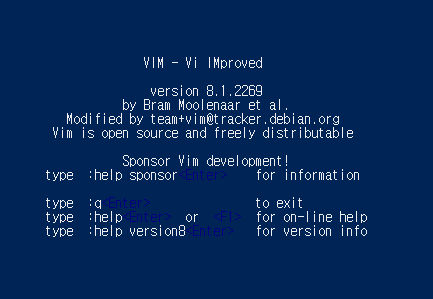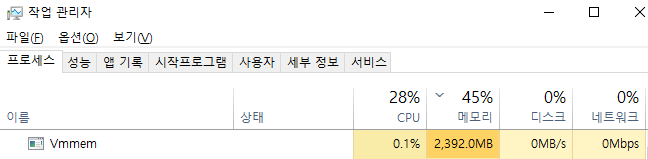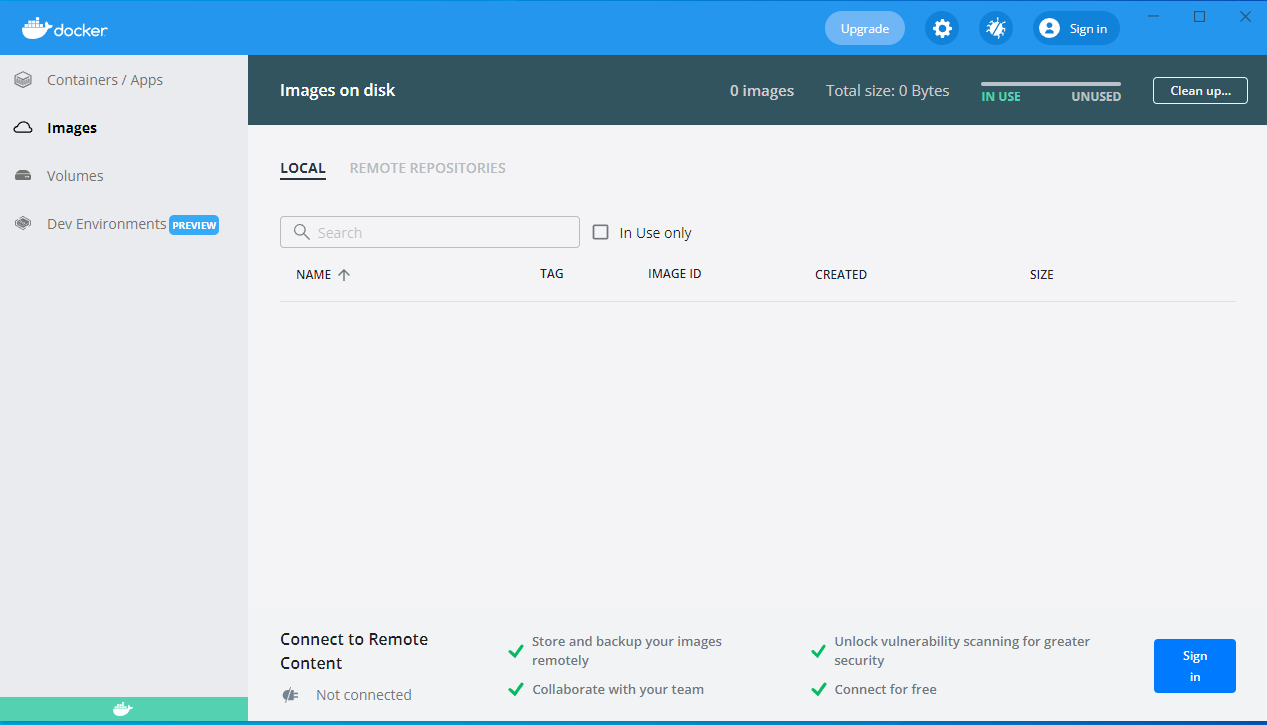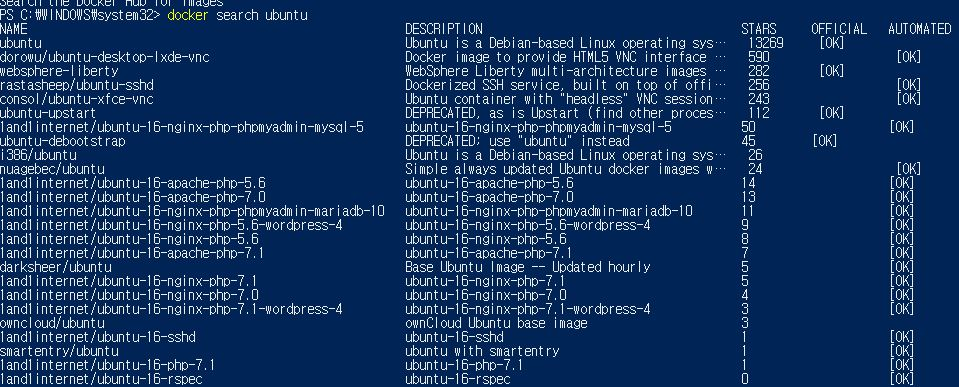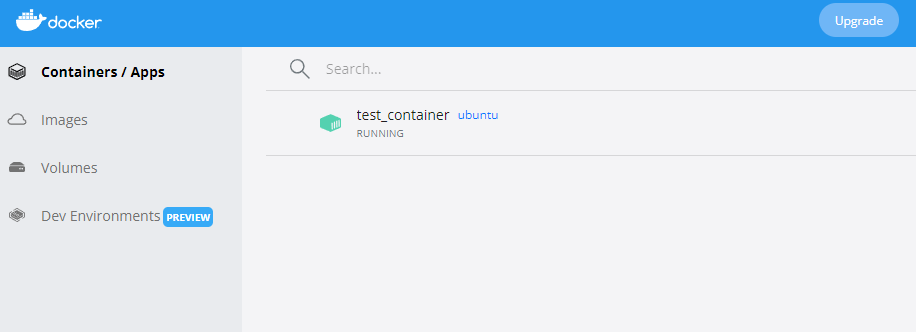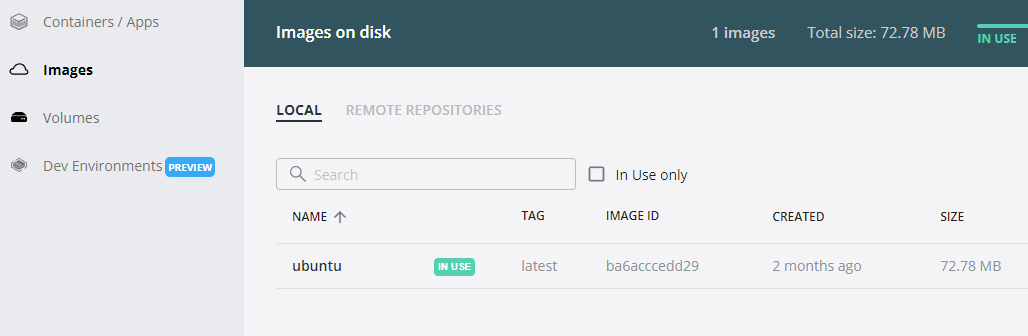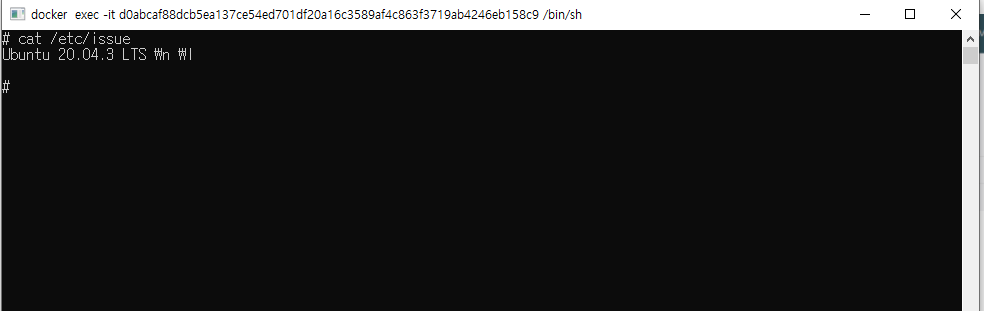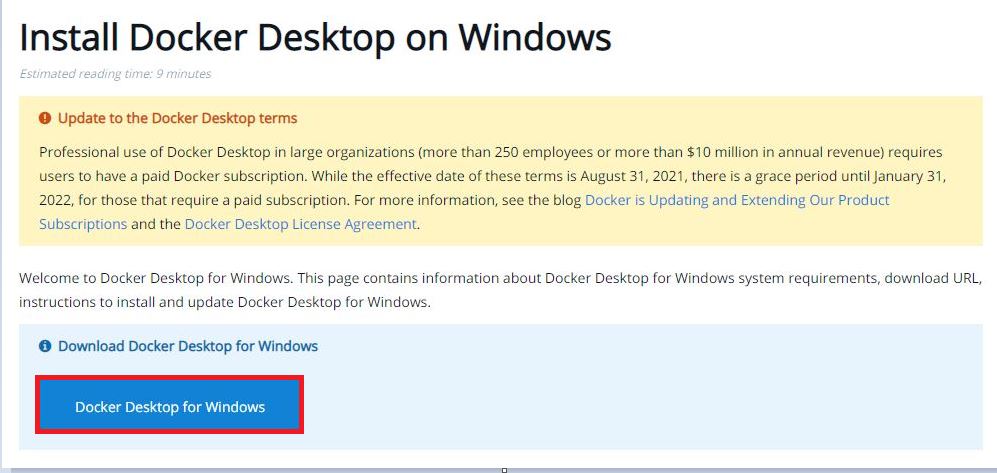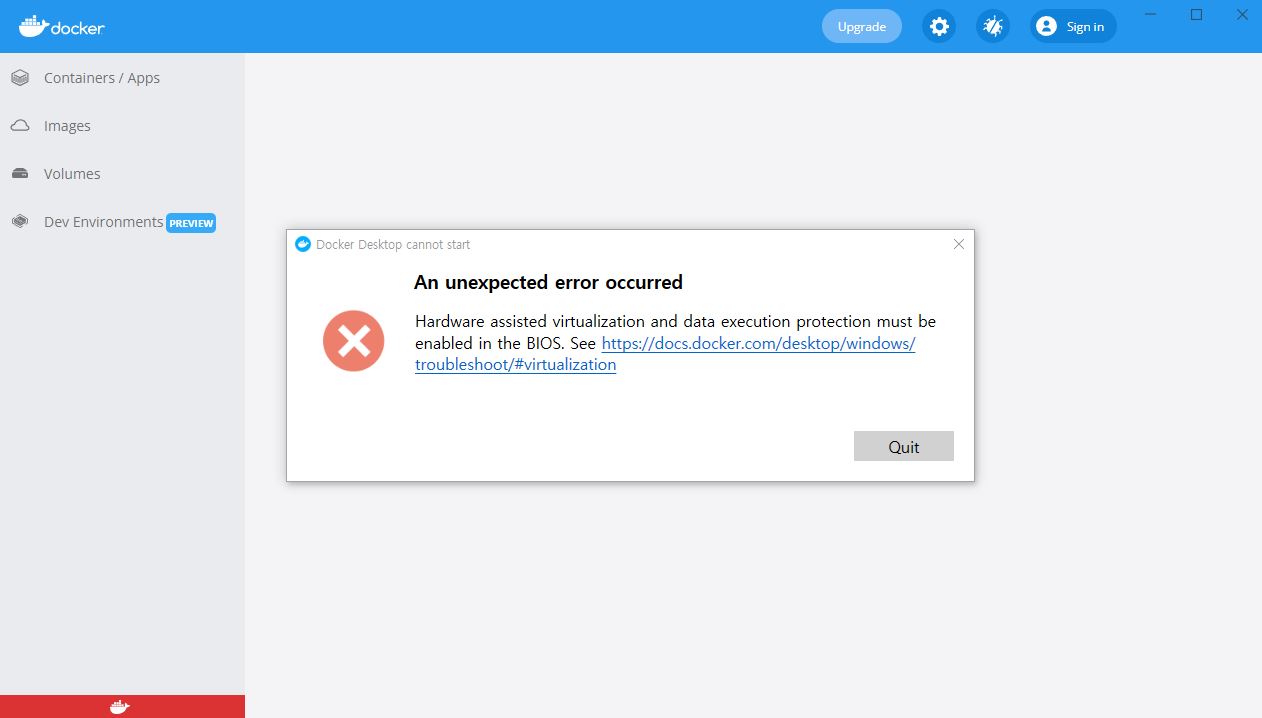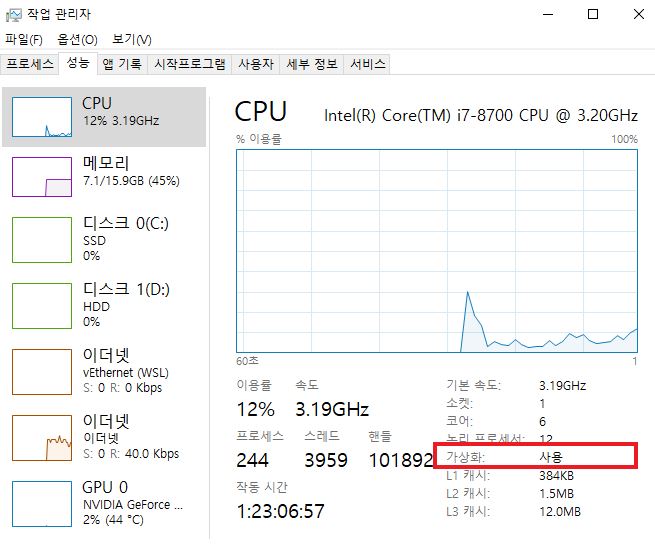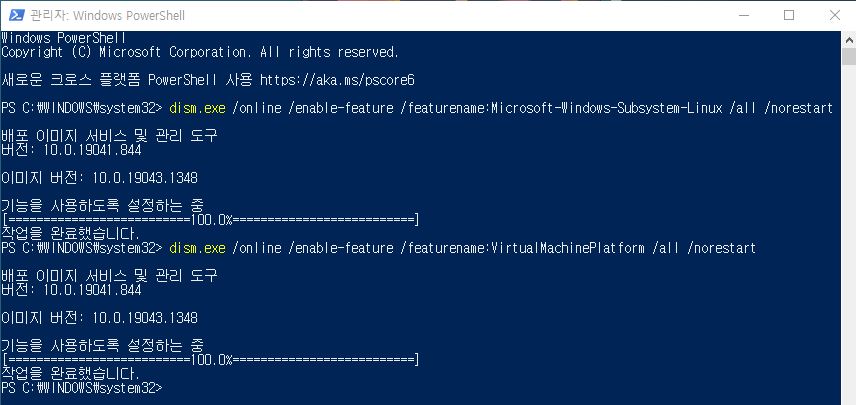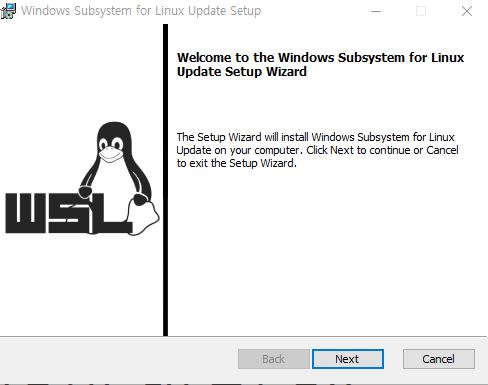지난번에 말했던 Vmmem의 메모리 과점유 상태에 대해 알아보자.
Vmmem이란놈은 Windows에서 WSL을 사용할 때 생성되게 된다. 이 친구의 역할은 가상으로 생성되는 머신에 대한 CPU, Memory를 관리 하는 것이라고 한다.
즉, 가상 머신을 확장하면 확장 할수록 메모리 사용량이 늘어날 수 있다는 것이다.
이 이슈에 대해 조사를 해보니 이미 2019년도에 Open된 issue이고, 나름의 임시 대안들을 마련해서 사용하고 있는듯 하였다.
여러 방법중 정적으로 메모리를 제한하는 방법을 사용해보았다.
방법은 .wslconfig에 memory 값을 직접 설정하는 것이다.

User 디렉터리( C:\Users\ooo )에 .wslconfig 파일을 생성 후 아래와 같이 메모리를 설정한다.
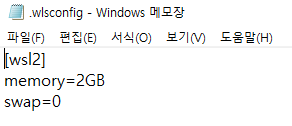
위와같이 설정 후 컨테이너 생성을 해 봤지만 결과는 똑같았다.
( config파일을 바꿔주었으니 wls를 재시작 해줘야 한다. )
powershell에서 wls.exe --shutdown 명령어를 통해 종료시키면 docker가 다음과 같은 경고 메시지를 띄운다.
( docker를 재시작해도 안된다.. )
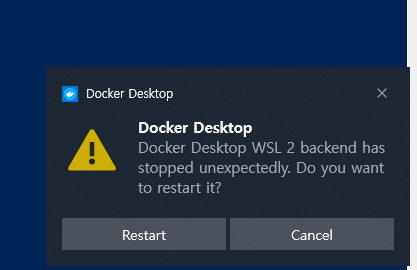
Restart를 누르면 정상적으로 재시작이되고, 컨테이너를 생성 후 메모리 정보를 확인해본다.

이렇게 임시방편으로 메모리 제한을 걸어 사용할 수 있지만, 이러면 효율성이 매우 떨어지지 싶다..
그리고 사용하지 않을 경우 docker engine을 실행하지 않는 것이 좋겠다.
2년전에 오픈되었지만 아직도 이슈가 해결되지 않는 것으로 보아 쉽사리 해결될 것 같지는 않다.
다른 다양한 방법은 아래의 url을 참고하기 바란다.
참고 URL : https://meaownworld.tistory.com/160
'IT > Docker' 카테고리의 다른 글
| Installing a GCC compiler (0) | 2022.01.17 |
|---|---|
| Download Ubuntu Image In Docker (0) | 2021.12.15 |
| docker for windows installation (0) | 2021.12.14 |