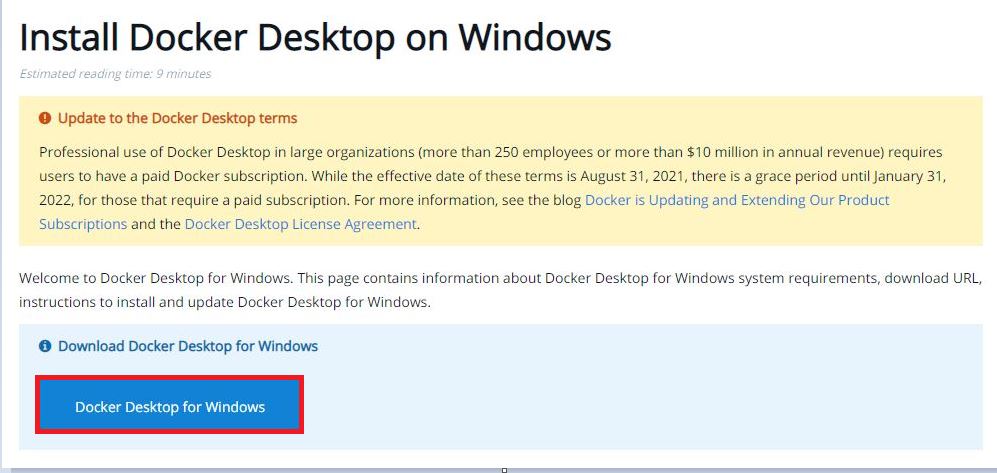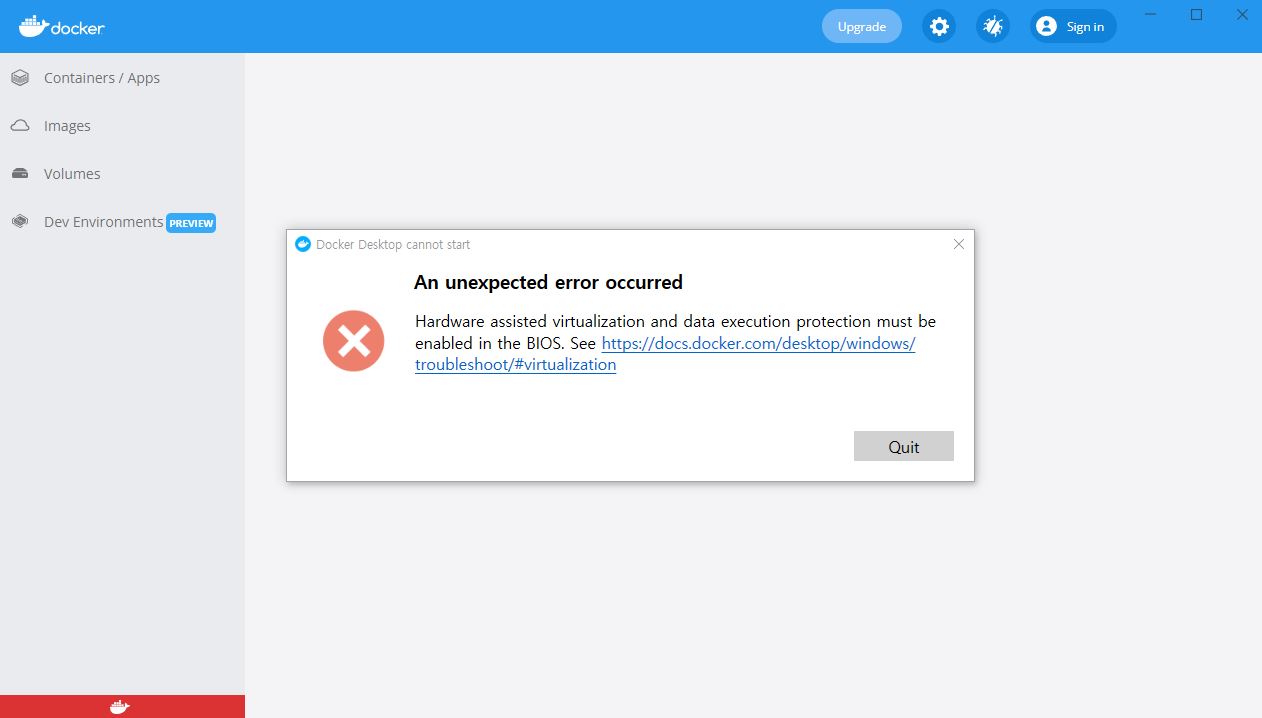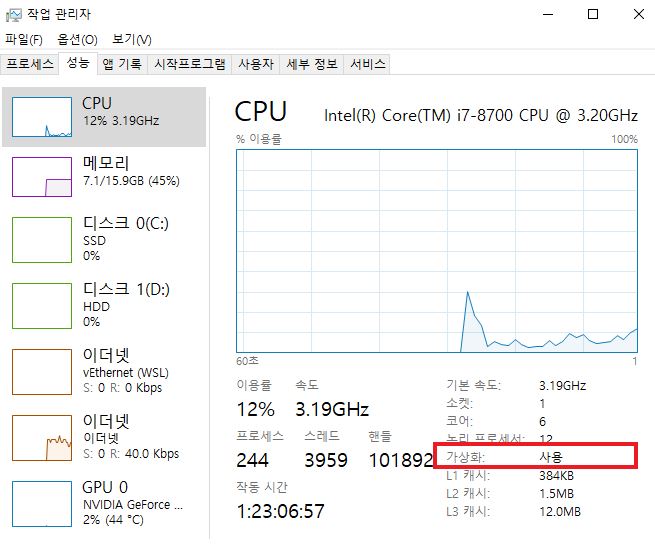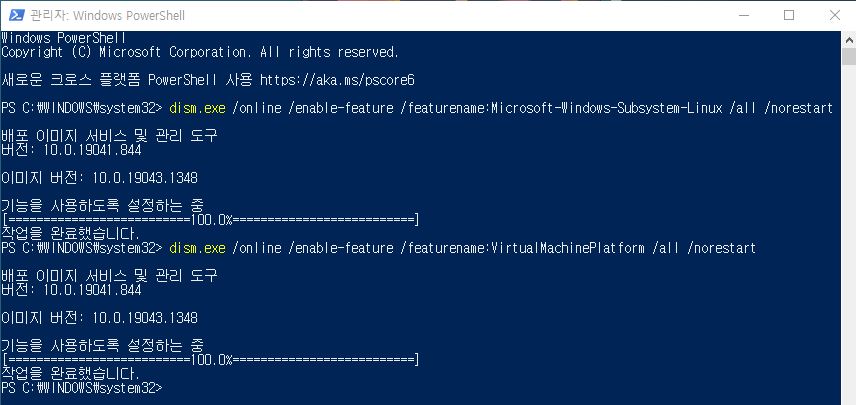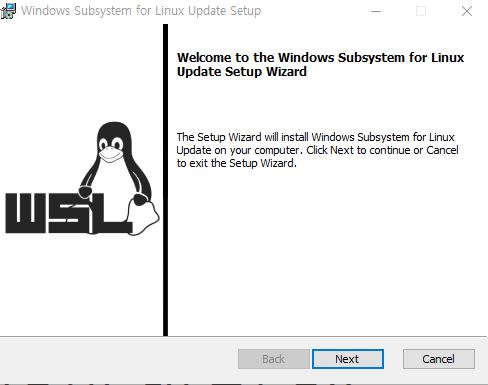Docker에서 Ubuntu를 실행하는 실습을 해보았다.
지난번에 힘들게(?) 설치한 Docker에는 현재 아무 Image도 설치되어 있지 않다.
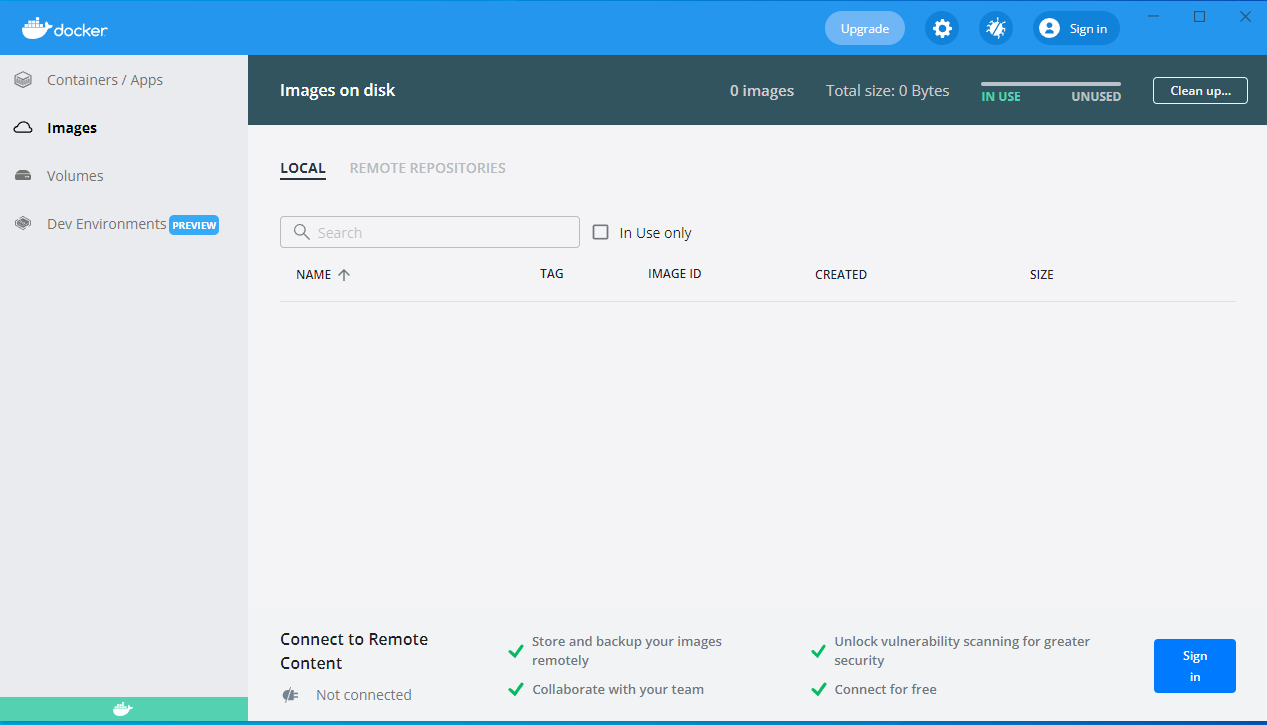
Ubuntu 설치를 위해 필자는 다음 순서에 따라 실행하였다.
먼저 관리자 모드로 PowerShell을 실행한다.( PowerShell 우클릭-> 관리자로실행 )
search command를 이용하여 설치 가능한 Ubuntu Image를 조회한다.
( 더 많은 Command 정보는 docker --help 를 통하여 조회할 수 있다. )
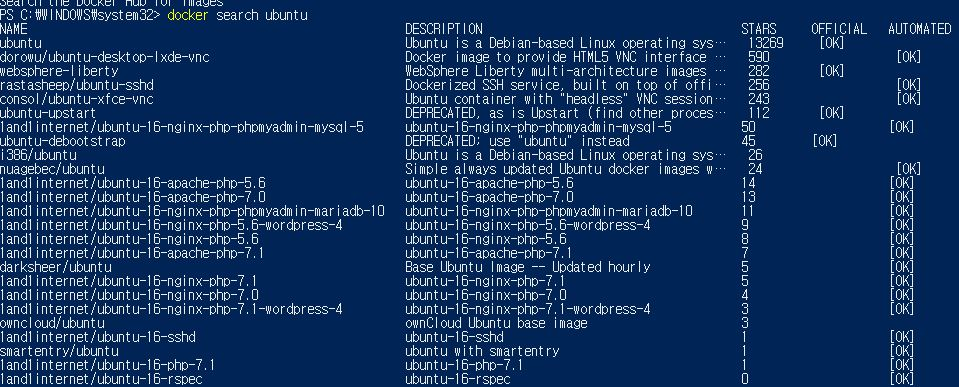
이어서 pull command를 이용하여 Image를 다운 받는다.
특정 버전을 명시하지 않으면 최신 버전을 기본값으로 다운받는다.
( ※ 특정 버전 명시는 세미콜론을 추가하고 뒤에 버전명을 적는다. ex. docker pull ubuntu:20.04 )

다운받은 이미지를 확인하기 images command를 통해 확인한다.

Ubuntu가 존재하는 것을 확인 할 수 있다.
다운받은 Ubuntu Image를 이용하여 이제 Container를 생성한다.


Container가 생성된 것을 확인 할 수 있다.
이제 생성된 Container를 실행하게 되면

Container 이름이 한번 출력된다. 실행이 된건가...?
attach command를 이용하여 접속해보자.

해당 컨테이너가 실행이 잘 되었고, 다운받은 이미지 버전인 20.04 Ubuntu임을 확인 할 수 있다.
해당 내용은 UI에서도 확인이 가능하다!
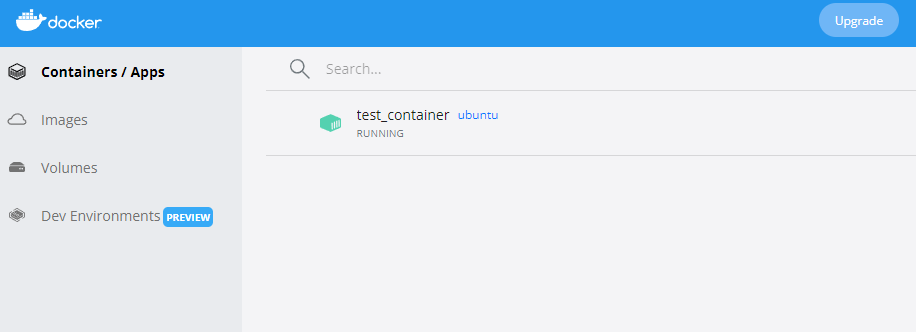
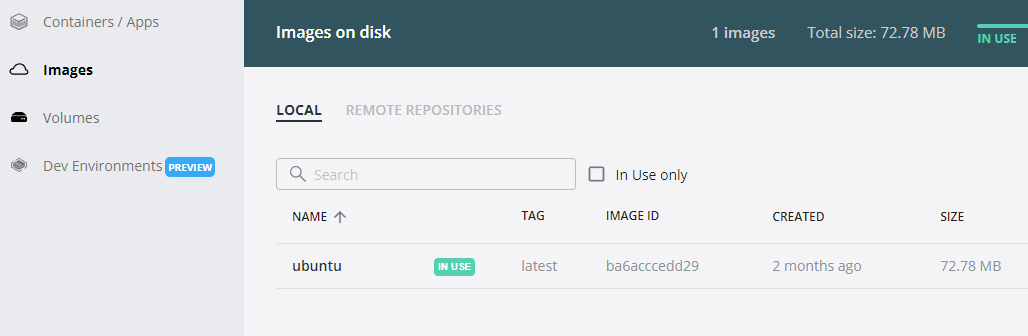
CLI창 역시 UI에서 Container를 선택하면 실행 할 수 있다.

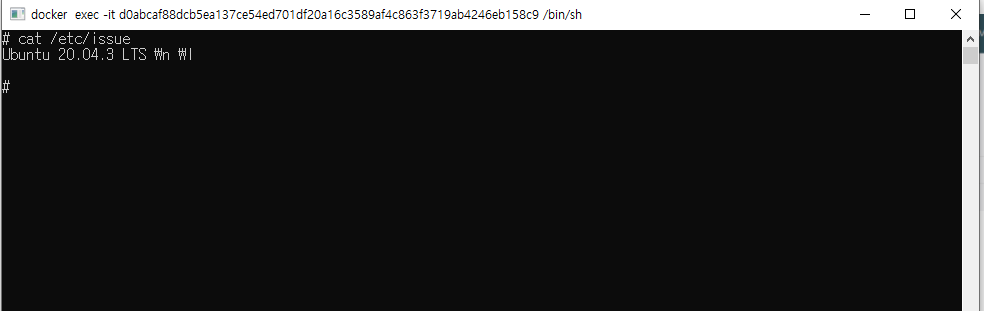
실습을 하면서 Image를 지우고 만들고를 반복 해보다가 깨달은 사실....
Image를 다운받지 않고 create를 실행하게 되면 알아서.. 최신버전 Image를 다운받고 Container성공까지 한다는 사실...
그래도 처음부터 할 줄 알아야 하니깐..@@
** docker command 숙지가 필요해 보인다. 옵션에 따라 다른 결과를 야기할 수 있다. **
'IT > Docker' 카테고리의 다른 글
| Vmmem memory issue (0) | 2022.01.19 |
|---|---|
| Installing a GCC compiler (0) | 2022.01.17 |
| docker for windows installation (0) | 2021.12.14 |